ある日、私のスマホにAmazonからメールが届きました。
身に覚えのない決済報告でした。
何じゃこりゃ!? と思ったら、なんと4歳の末っ子がテレビで勝手にPrime Videoでリモコンを操作して購入しちゃってるじゃないの!!
合計990円。
たかが990円。されど990円。
勝手に買うんじゃねー!!
ということで、勝手に決裁されてしまった際のキャンセル方法と、防止策を手順を追ってお知らせします。
Amazon Prime Videoキャンセル方法
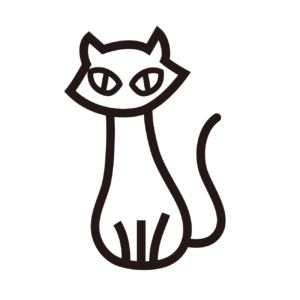
購入するなんて~!!
と慌てて防止策を検索しました。
すると
ダウンロードしていない
購入から48時間以内
であれば購入履歴からキャンセル処理ができることがわかります。
淡い期待を胸にAmazonのTOPページに入り、購入履歴を確認しました。
※キャンセルはスマートフォンブラウザやアプリからはできないという噂です。私は未確認。
購入履歴確認方法
パソコン(PC)手順
①PCブラウザでAmazon Prime VideoのTOPページを開きます。
②右上の注文履歴をタップします。
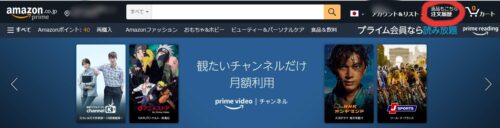
③注文履歴を確認します。
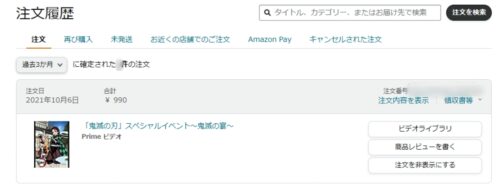
キャンセルできる状態であれば、この注文履歴の右側の「ビデオライブラリ」の上に「ご注文をキャンセル」ボタンが出てくるはずなのです。
はず……。
わが家の場合はありませんでした!!
キャンセルできる場合は数日後に返金されるそうですよ。
私は無理でした。笑
スマホブラウザ
実はパソコンでないとキャンセルができないと知らずに、初めはスマートフォンのブラウザで注文状況を確認していました。
そこで再生済みなのを知ってしまい、PCを開く前にキャンセルできないことを知ってしまいました。
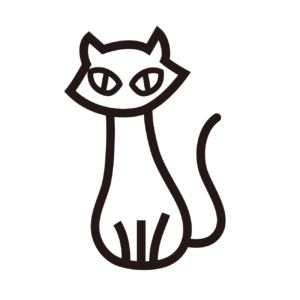
スマートフォンブラウザで再生されたかどうかを調べる方法が、こちらです▽
①スマートフォンブラウザでAmazon Prime VideoのTOPページを開きます。
②右上の名前と人のマークをタップします。
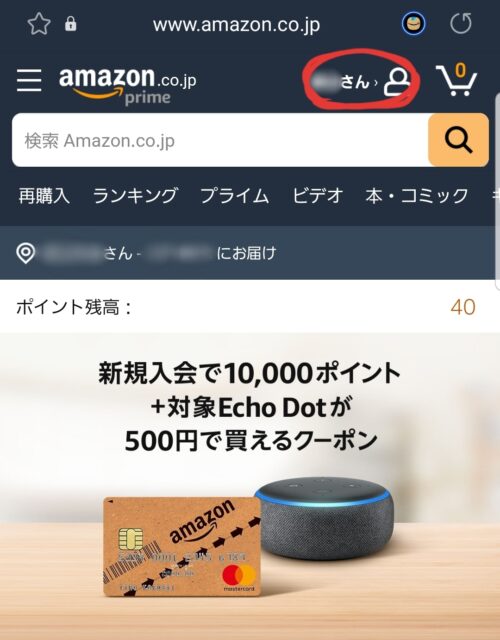
③注文履歴の「注文の追跡と管理」をタップします。
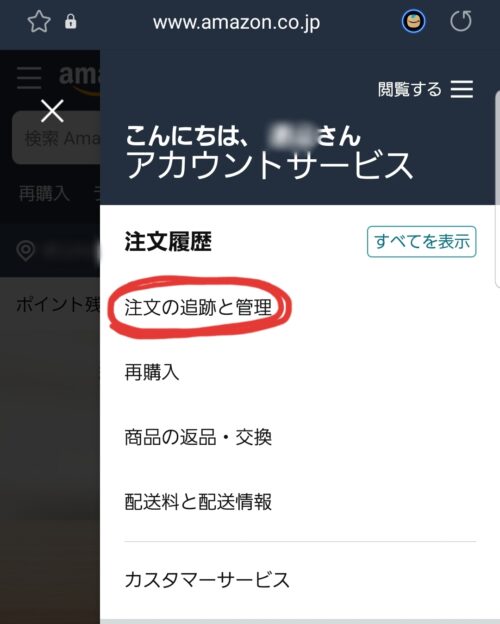
④注文履歴の対象作品をタップします。
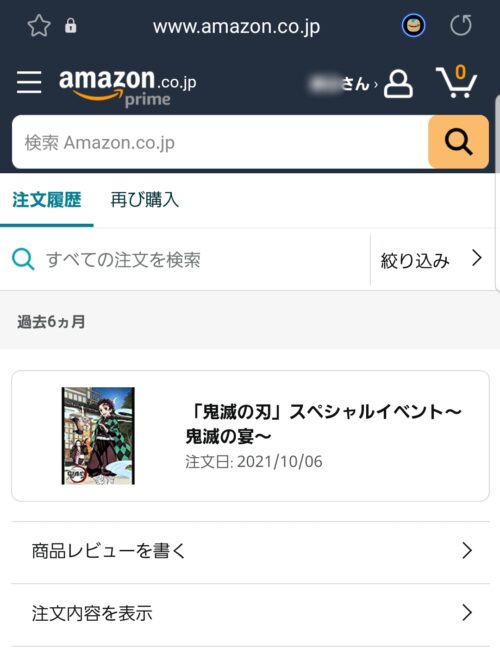
末っ子が購入したのは鬼滅の刃でした……。
⑤作品画面を確認します。
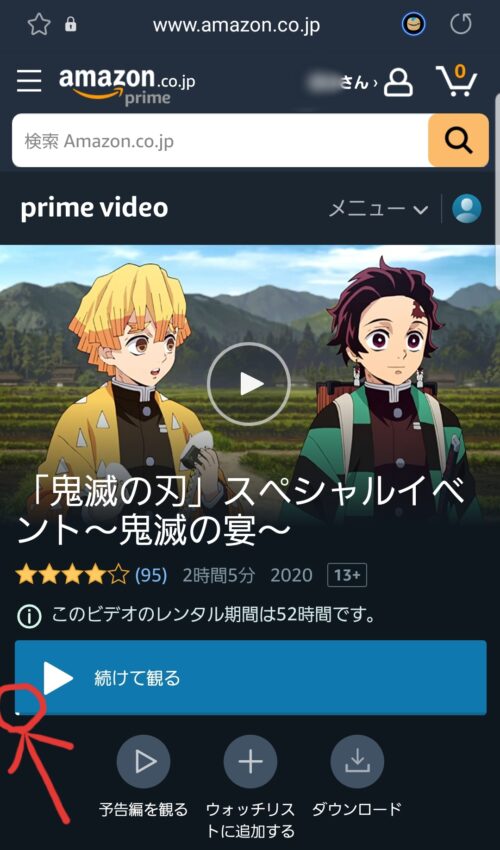
あーーーーー!!
ちょっと再生されてるー!!!!
これでキャンセルできないことがわかりました。
Prime Video購入制限-PIN設定方法
再生してしまったので、今回は諦めるしかありませんでした。
しかしこのままでは、また同じことが起こることが目に見えています。
大きな買い物をされても困りますし、少ない額でも積み重なったら大変です。
チャイルドロックはないのか!?
と思ったら、ありました。
PINコード設定です!
コード設定はスマートフォンでもできます。
スマートフォンでの設定方法はこちらです▽
PCでの設定は続けて説明します。
スマホブラウザPIN設定方法
①スマートフォンブラウザでAmazon Prime VideoのTOPページを開きます。
②ビデオをタップします。
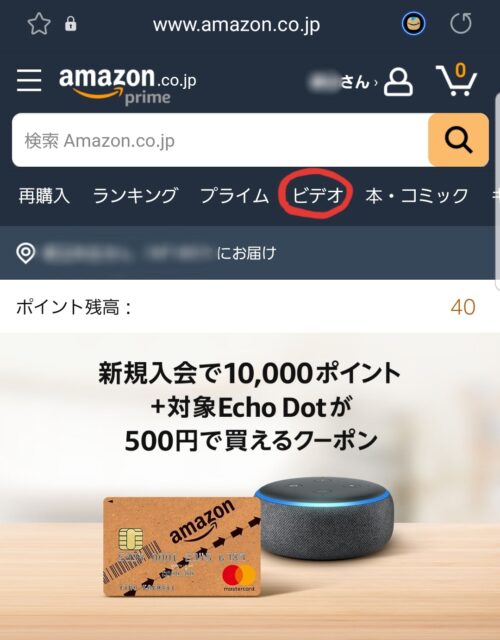
③Prime VideoTOPページに飛んだことを確認してから、メニューをタップします。
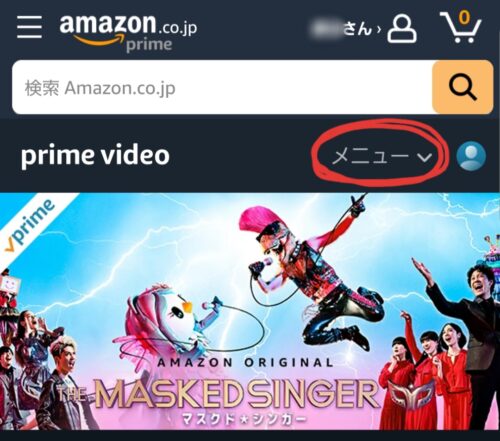
④設定を選択します。
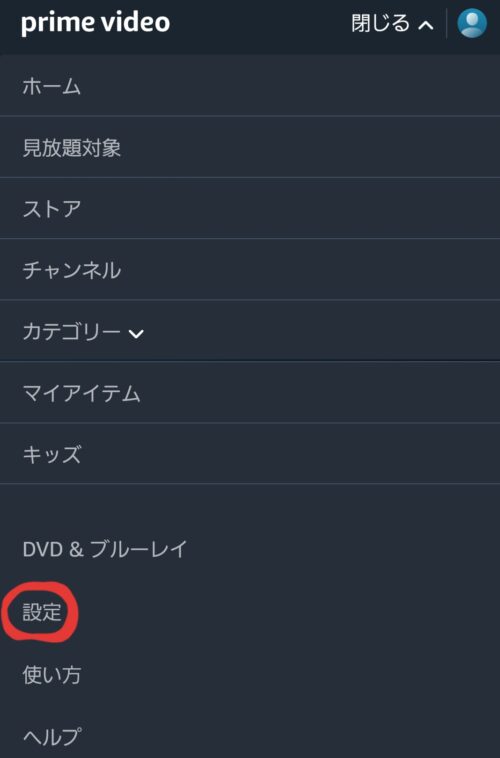
⑤パスワードを送信します。
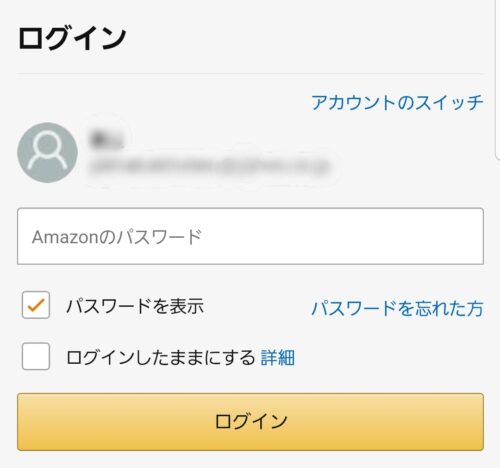
⑥アカウントサービスの欄を左にスライドさせます。
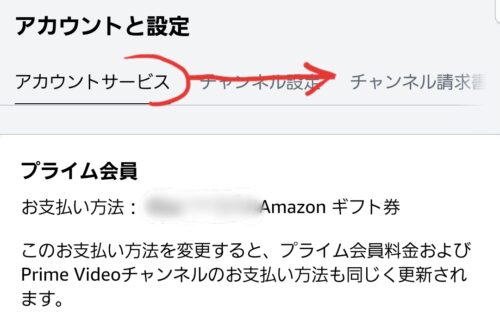
⑦視聴機能制限を選択して、お好みの4桁の番号を入力し、PINコードを設定します。
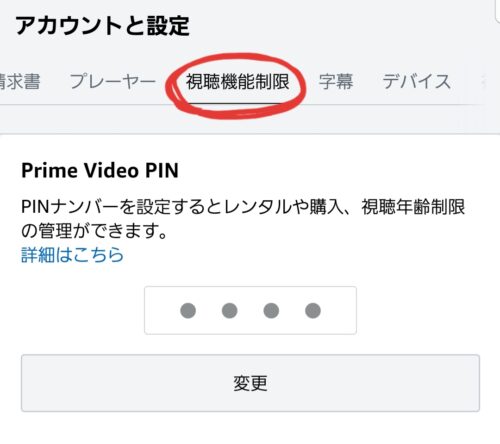
⑧PINコード入力欄の下にある「購入制限」を「オン」に設定します。
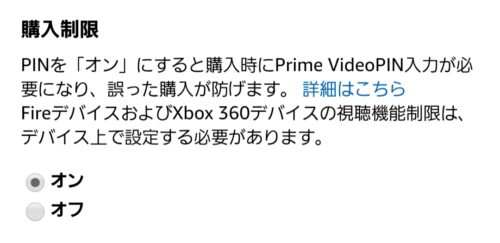
必要があれば「購入制限」下にある、「視聴制限」を設定して閉じます。
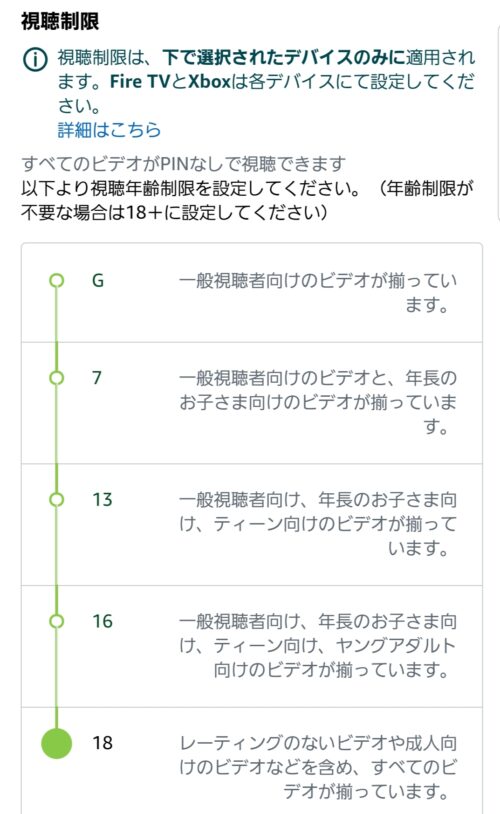
⑨終わり
パソコン(PC)ブラウザPIN設定方法
①ブラウザでAmazon Prime VideoのTOPページを開きます。
②右の歯車をタップして、「設定」を開きます。
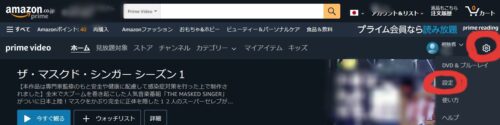
③「視聴機能制限」を選択します。
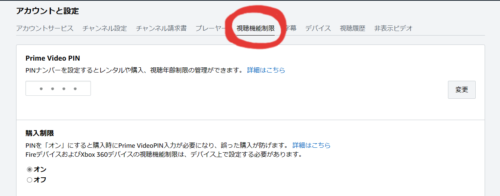
④Prime Video PINにお好みの4桁の番号を入力し、PINコードを設定します。
⑤PINコード入力欄の下にある「購入制限」を「オン」に設定します。

必要があれば「購入制限」下にある、「視聴制限」を設定して閉じます。
⑥終わり
Prime Video購入制限PINコード入力画面
設定が完了すると、次に購入しようとした場合、このような画面が出てきます。

番号を知られない限りは、勝手に購入されることはありません。
完了です。
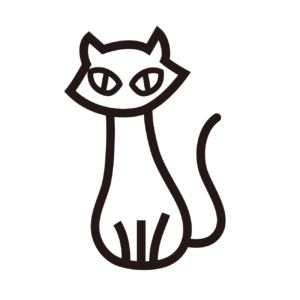
パソコンでブログを書いていると、度々「文章に文言を付け足したい」という状況が起こります。 大抵は問題なくできるのですが、度々、「追記したい部分にカーソルを合わせて文字を入力すると、その文字数分、入力済みの文字が消えていく!!」 という[…]












