私の子どもが通っているダンス教室では、年に数回のステージ発表があります。
クラスごとに演じる「団体」と一人で演じる「ソロ」の出演があり、ソロは希望者がエントリーをして、審査を勝ち抜いた人が舞台に立つことができます。
自分で曲選びと振り付けをして歌ったり踊ったりするのですが、この曲選びが結構大変。
歌詞の意味が子どもの年齢にふさわしいかや、既定の時間内にうまく収まるかを検討しなければなりません。リズムや音楽の印象は理想なのに、小学生には歌詞の意味が際どすぎることが珍しくないのです。
ふさわしくない歌詞を編集で省けば使用が認められるのですが、完成された音源を違和感なく切り取って繋げるのは至難の業。
これまで編集は主にスマートフォンの無料の音楽編集アプリを使っていたのですが、編集して取ったはずの僅かなノイズが残っていたり、スマートフォンの決して大きいとは言えない画面で指を震わせながらの編集に、イライラすることが続いていました。
スマートフォンアプリでもプロ向けの有料プランなら使いやすいのかもしれませんが、できれば無料で編集したい!!
つい先日、次の大会用音源が決まったので曲を購入したものの、歌詞の都合で切ったり貼ったりをしまくらなければいけなくなりました。スマートフォンのアプリでやってみたけど、0コンマ何秒の調整が全っ然うまくいかない!!
もうダメだと見切りをつけ、PCで編集をしようと思い立ちました。
そのためにはまず無料の編集ソフトを探さねば!!
実はこれまでもPCの無料ソフトを使ったことがあったのですが、完全無料のソフトは細かな編集が難しい場合が多く、結局有料ソフトの30日無料お試しプランだとか、1曲編集無料プランばかりを利用してきました。そのため、次に必要になった時には新たに無料プランが使えるソフトを探さねばならない状態に。ああ、面倒!!
常に無料で使える、それでいて使い勝手の良いソフトはないものか!? (意地でも買わない)
ということで行きついたのが、この記事で紹介する「WavePad」です。
WavePadってどんなソフト!?
WavePadは非営利目的の使用であれば、一定の機能を無料で使用できる音楽編集ソフトです。
以下のサイトからダウンロードができます。
WavePadの編集方法は以下の通りです。
WavePadの曲の取り込み方法
WavePadをダウンロードした後にソフトを開くと、このような画面になります。

編集したい曲を取り込むには、左上にある「開く」をクリック。

予めPCに取り込んでいた音楽データ等を選択します。
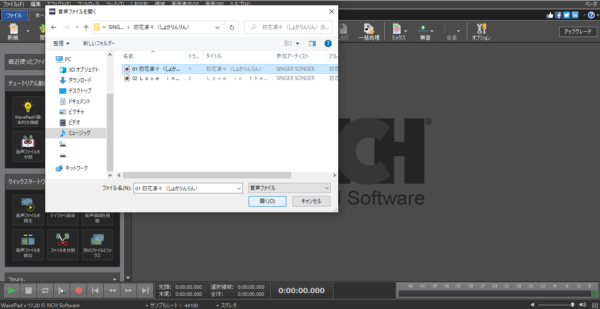
開くをクリック。
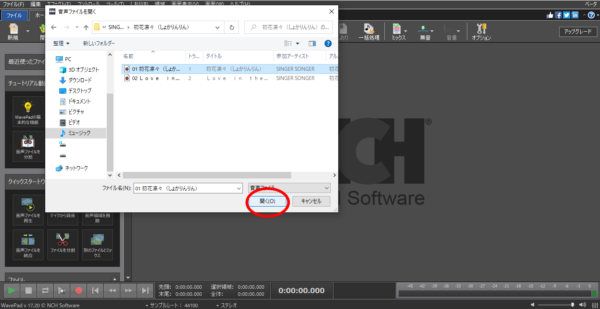
これで取り込み完了です。
画面左側にあるこちら▽の画面から取り込むこともできます。
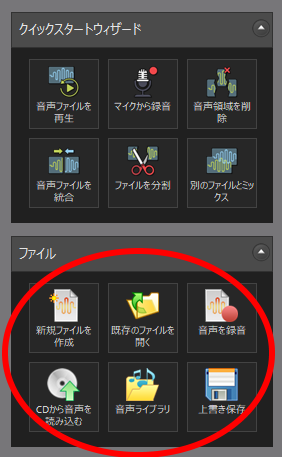
取り込みが終わると、取り込んだ音源の波形が表示されます。

以下の場所を確認することでこの曲を取り込みましたよ、というのがわかります。
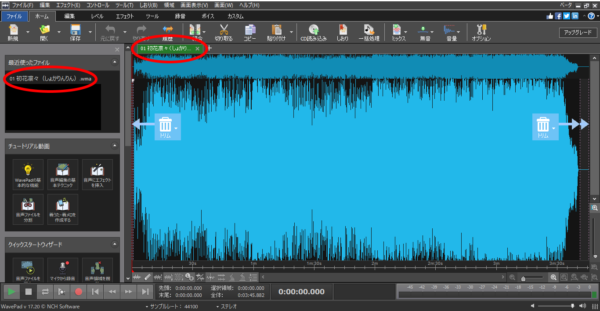
同じ曲や違う曲を繋げたい場合は、この工程を繰り返します。
WavePadトリミング方法
続いて、曲をトリミングしてみます。
トリミングをする際に大切なのは、「ここ!」という場所でしっかり切れること。
これがスマートフォンアプリでは難しいことが多々あります。
その点WavePadは、無料版でもかなり細かな作業が可能。
音楽の波形の下部に、曲の時間が表示されています。
このあたりにマウスを合わせてカーソルで拡大していくと、0コンマ何秒まで拡大することができます。
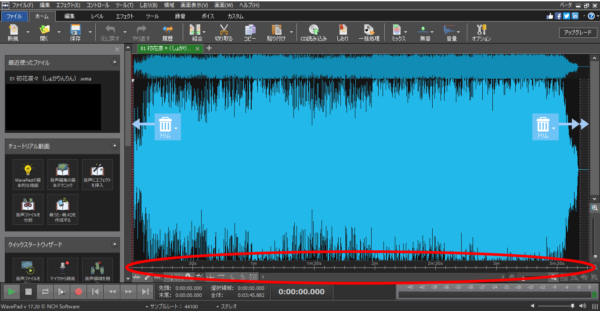
マウスを使わない方は、以下(右下の赤丸)のカーソルを左右に動かすと拡大できます。
赤丸部分の右側にある虫眼鏡マークでも拡大可能です。

最大限拡大したのがこちら▽
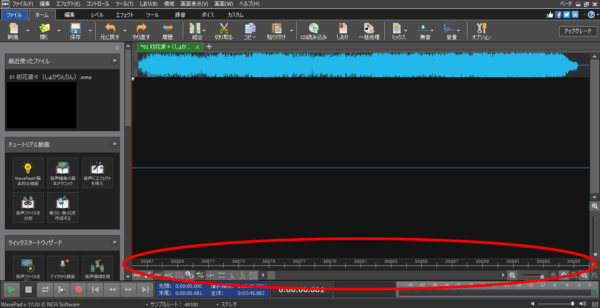
0コンマ何秒どころではない、細かな作業ができます。
メモリの見方を間違えていなければ、0.001秒まで拡大できるようです。
曲の初めや終わり部分をカットしたい場合は、「ここで切りたい」という部分にカーソルを合わせます。
カーソルを合わせた状態▽(波形画面にある、赤い縦ラインがそれです)

左クリックをしたまま切る部分を選択します▽(波形画面左側にある、グレー部分がそれです)

画面上の「切り取る」をクリックすると、カットできます。

カットが終了したのがこちら▽

別のやり方もあります。
カットしたいポイントにカーソルを合わせて、左上の「編集」から「トリミング」をクリックします。

すると選択画面が表示されます。
ここから「前をトリミング」するか「後ろをトリミング」するかを選べます。
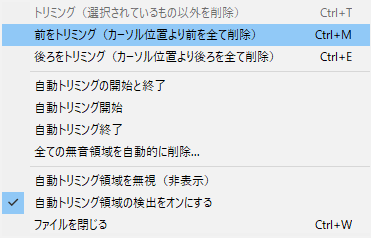
選択をすればトリミングが完了します。
WavePadで編集した音楽を試し聴きする方法
カットしたら、試しに聴いてみます。
左下の再生ボタンを押すと聴くことができます。

聴いてみて、トリミングをやり直したいと思ったら、「戻る」ボタンをクリックすれば、トリミングをする前に戻せます。

WavePadトリミングして繋げる方法
曲の真ん中を切り取って中抜き状態にし、前半部分と後半部分を繋げてみます。
カットしたい部分にカーソルを合わせて、左上の「編集」から「分割」をクリックします。

すると「編集前のデータ」がそのまま残り、新たに「カーソルより前の部分」と「カーソルから後ろ部分」のデータが新たに作られます。
以下の赤丸内にシート分けして表示されます。
一番左が編集前のデータ。真ん中がカーソルより前の部分、右がカーソルから後ろの部分のデータです。
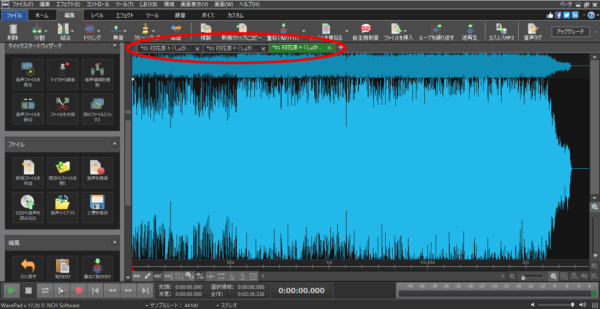
分割された音源データをさらに編集します。
使いたい部分の音源のみを残せたら、必要なシートを結合させて、一つのデータにまとめます。
左上の「編集」から「結合」をクリックします。

するとこんな画面が開きます。(ファイルを結合するを選択した場合)
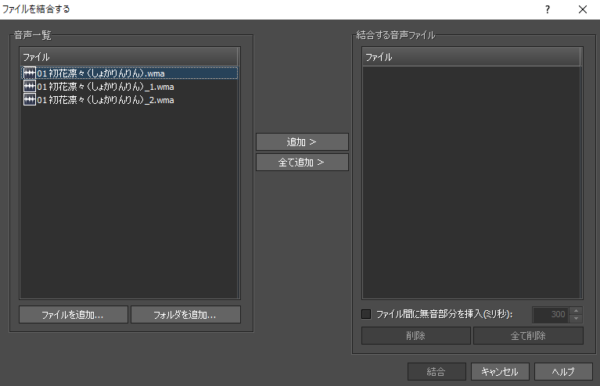
結合したいファイルを選び、追加をクリックします。
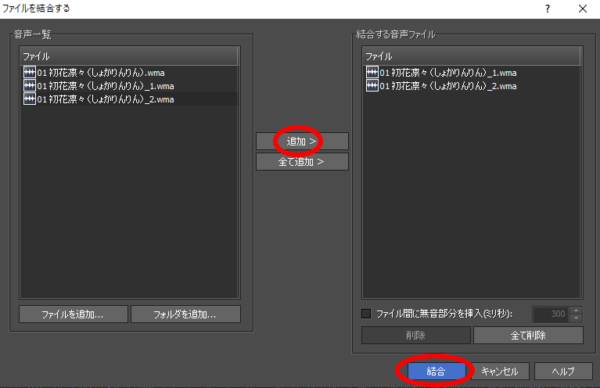
結合されたデータは、ここに新たなシートとして追加されます。

WavePadで編集したデータを保存する
編集した音源データを保存する方法です。
保存したい音源データのシートを表示させた上で、左上の「ファイル」を開きます。

一覧の中から「名前を付けて保存」を選びます。
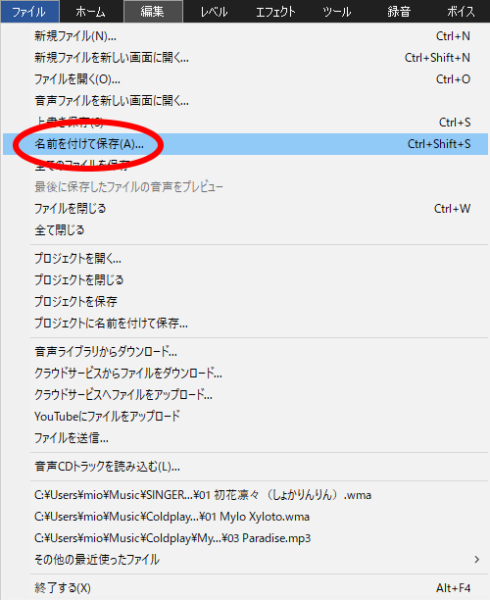
保存場所を選び、名前を付けます。
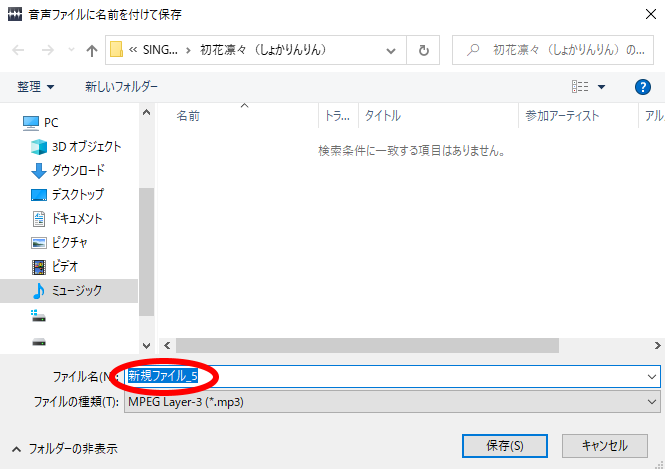
音源データをどの形式で保存するかは、「ファイル名」の下にある「ファイルの種類」で選択できます。
私はmp3のデータが必要だったので、それを選択しました。
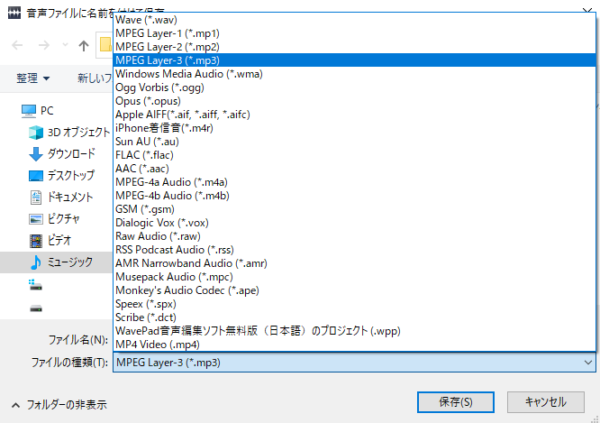
保存が完了したら終了です。
手軽に本格的な音楽編集がしたければ、WavePadがおすすめ
私は最低限の切り貼りしかしたことがないのですが、無料バージョンでもフェードインやアウト、他の音源を重ねて編集するなど様々なことができます。
ずっと昔にプロが使う編集ソフトを使ったことがあるのですが、何をどうしたら編集ができるのかわからず、やり方を調べるだけで数十時間かかってしまったことがありました。
ソフトが重かったこともあり「これは素人には使えない」と捨ててしまったのですが、WavePadは体感的に操作ができるので、迷うことがほぼありませんでした。
期間限定ではない無料で使えるソフトの中では、かなりしっかりした編集ができます。
WavePadはスマートフォン用アプリもありますが、詳細な編集をしたい場合は、やはりPC用の方がお勧めです。
音楽編集ソフトに迷っている方は、試してみてはいかがでしょうか。
WavePadの有料版はこちらです▽
Youth Theatre Japan「YTJ」に通う子を持つ母です。 三人の子どもがいますが、一番目と真ん中の子どもがYTJに入りました。 二度のオーディションの様子をお知らせします。 Youth Theatre Japan[…]
小学生の子どもがドラムを習い始めました。 音楽教室は大手から個人までさまざまあります。 いくつもの教室に問い合わせをし、体験レッスンを経験しました。結果的に選んだのは、横浜洋光台にあるH.P. Music Schoolでした。 […]












